画像自動修正機能(MicrosoftPictureManagerとPhotoshopElements6.0) [ソフトウエア・タグ]
今回、MicrosoftPictureManager(オフィスツール)とPhotoshopElements6.0の自動修正ツールでワンタッチ修正した2つの例を画像と共に載せてみます。
【元の画像】

【MicrosoftPictureManager自動修正後】

【PhotoshopElements6.0自動修正後】

自分の好みに合わせて、色合いや明るさを変更する方法もできますが、今回はこのワンタッチ修正についてのみ掲載します。
MicrosoftPictureManagerとは、メニューよりMicrosoftOffice(ソフト搭載済みのものに限ります。)に含まれる、Microsoftオフィスツールに含まれています。↓
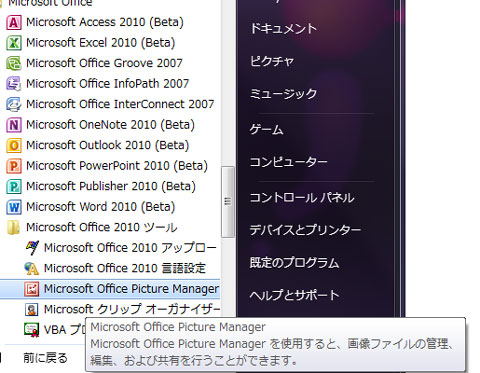
下の画像をご覧ください。これだけでも、少し暗くなり顔の見えない写真などが見やすくなります。
(注意:表示の画像は自動修正前です。)
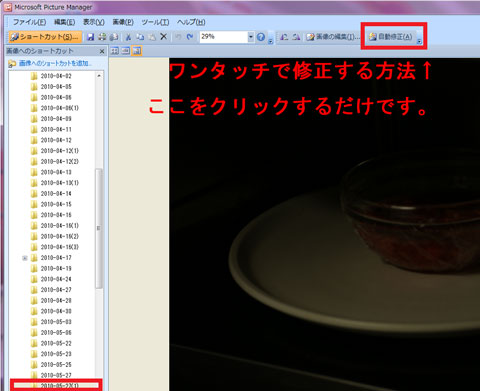
修正したい画像ファイルを開いておきます。
※以前のバージョンは、左側にこのようなファイルフォルダは非表示かもしれませんが、ファイルより修正したい画像の写真を開いてください。使い方はほとんど変わりないようです。
画像修正後に、ブログに載せたいときは、ブログ表示可能のサイズに縮小します。
その際の縮小をワンタッチでリサイズする方法です。(横448ピクセル・JPG画像)
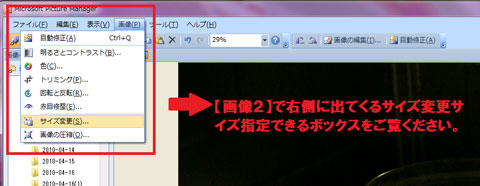
するとこのような画面が右側に表示されます。
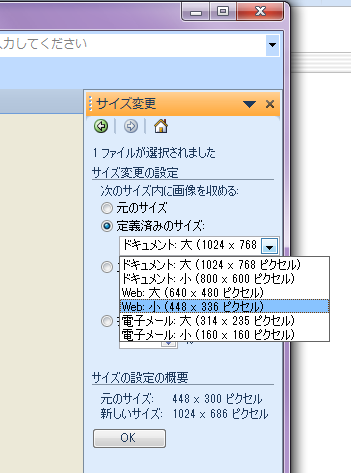
OKで画像修正を確定したら、以下の画面のように 【名前を付けて保存】 でファイルを保存します。
注意:この際に上書き保存してしまうと、元の画像に上書きされ別のソフトで修正できなくなりますのでご注意ください。
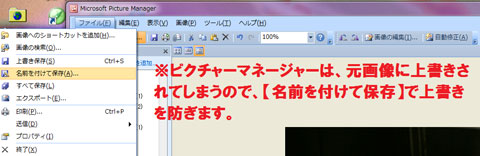
自分が過去にした失敗から、別名にて保存する癖をつけるようになりました。
また、過去に本を読んでも解決できない等の困った部分についてのみ、ブログに掲載しています。
使用するソフトで、画像イメージに若干の違いがあるので、ソフトを購入する際など自分好みの使いやすさを試すには同じ画像でこのように変化を見てみるのも面白いかもしれないです。
【元の画像】

【MicrosoftPictureManager自動修正後】

【PhotoshopElements6.0自動修正後】

自分の好みに合わせて、色合いや明るさを変更する方法もできますが、今回はこのワンタッチ修正についてのみ掲載します。
MicrosoftPictureManagerとは、メニューよりMicrosoftOffice(ソフト搭載済みのものに限ります。)に含まれる、Microsoftオフィスツールに含まれています。↓
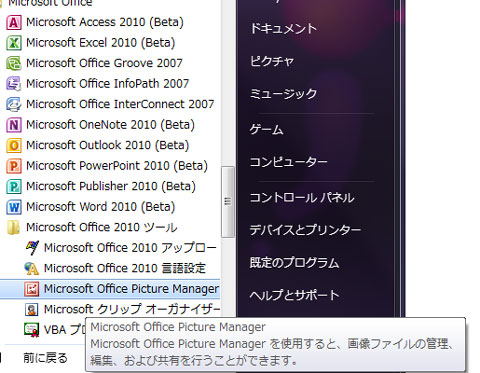
下の画像をご覧ください。これだけでも、少し暗くなり顔の見えない写真などが見やすくなります。
(注意:表示の画像は自動修正前です。)
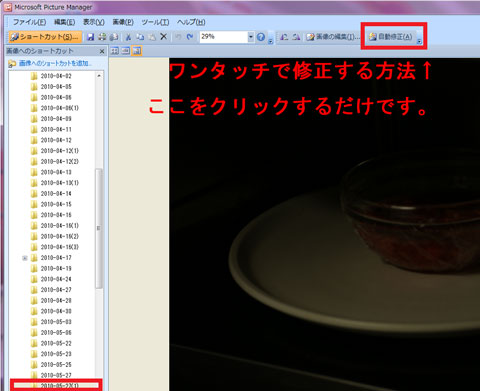
修正したい画像ファイルを開いておきます。
※以前のバージョンは、左側にこのようなファイルフォルダは非表示かもしれませんが、ファイルより修正したい画像の写真を開いてください。使い方はほとんど変わりないようです。
画像修正後に、ブログに載せたいときは、ブログ表示可能のサイズに縮小します。
その際の縮小をワンタッチでリサイズする方法です。(横448ピクセル・JPG画像)
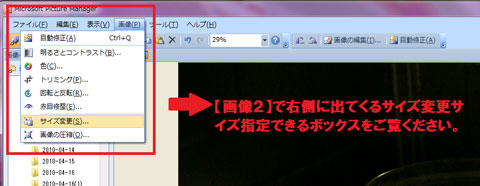
するとこのような画面が右側に表示されます。
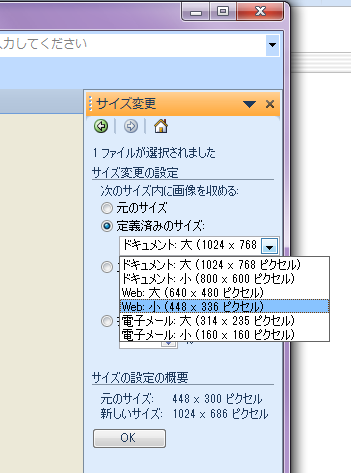
OKで画像修正を確定したら、以下の画面のように 【名前を付けて保存】 でファイルを保存します。
注意:この際に上書き保存してしまうと、元の画像に上書きされ別のソフトで修正できなくなりますのでご注意ください。
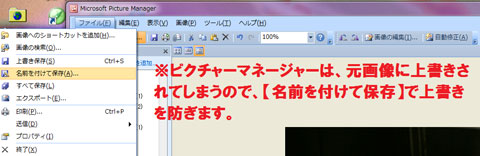
自分が過去にした失敗から、別名にて保存する癖をつけるようになりました。
また、過去に本を読んでも解決できない等の困った部分についてのみ、ブログに掲載しています。
使用するソフトで、画像イメージに若干の違いがあるので、ソフトを購入する際など自分好みの使いやすさを試すには同じ画像でこのように変化を見てみるのも面白いかもしれないです。






早速MicrosoftPictureManagerを試してみました。
自分はOffice2007です。
違和感なく操作できました。
妻はこちらを利用して見ると言っています。
ありがとうございました。
by ヤシチ (2010-05-30 18:36)
ヤシチさん☆
私も、ずっとこれを使っていました。
トリミングなども、簡単にできます。
結構便利です。
このソフトは、使い始めて2年くらいでしょうか。。。
頂き物だったので、一生懸命覚えることにしました。^^
by まるまる (2010-06-01 20:23)