PhotoshopElements6.0で画像を加工保存 [ソフトウエア・タグ]
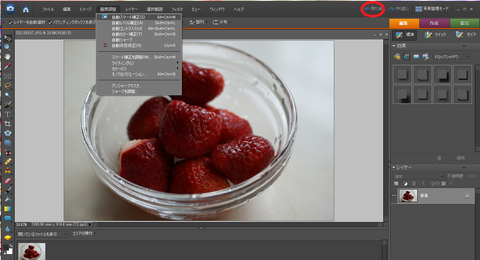
フォトショップで、加工したい写真を 上のツールバーより 【ファイル】 → 【開く】で選び、右メニューよりオレンジの編集・標準画面にて表示させます。
その後、上のツールバより、【画像調整】 → 【自動スマート補正】を選びます。
ツールバーに戻るボタン(上部赤丸部分)もあるので、修正が思ったようにいかなかったときは、このボタンで作業前に戻ることが出来るので、気軽に試してみましょう。
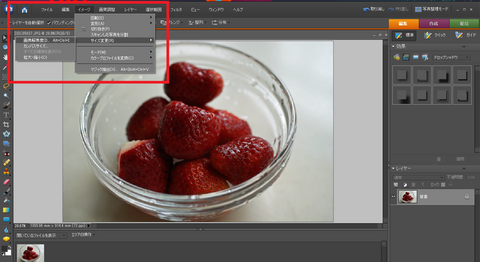
次に表示したいサイズにします。今回はWEB用に横480ピクセルにサイズ調整する画面をスクリーンショットに撮りました。
上部ツールバーより 【イメージ】 → 【画像解像度】 を選んでください。
すると以下の画面になります。
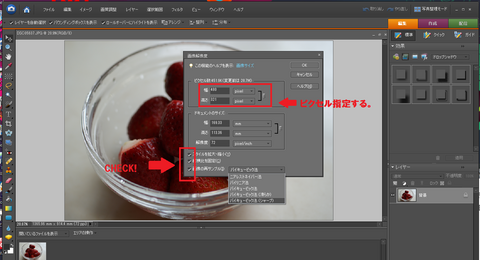
チェックボックスに、チェックを入れるとピクセル指定できる入力画面が出てきます。
今回は、横480ピクセルにしたいので、上の段に480と入れました。
画像の変換方法 バイキュービック法(シャープ)に選び OK で保存します。
今回、小さな画像にする際に少しシャープな印象で保存したかったのでこちらを選択しました。
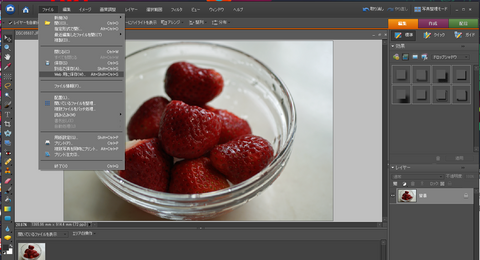
ここからは、WEB用にこの画像を保存します。
上部ツールバーより 【ファイル】 → 【WEB用に保存】 を選びます。
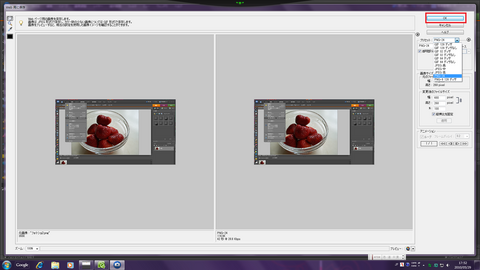
上のような画面が出てきたら、プリセットより PNG JPGなど保存方法を選択して OK で保存します。
その際に、元画像に上書きしたくない場合は、ファイル名を変更してください。
取り急ぎ、超特急で簡単画像を載せました。
次回、時間を作って、文字の書き方のスクリーンショットを撮りたいと思っています。





