ブログ掲載用写真に文字を書く [ソフトウエア・タグ]
PhotoshopElements6.0編
【ブログ掲載用写真などに文字を書く場合】
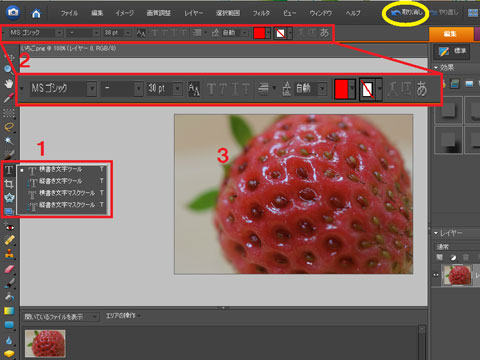
1.2.3と番号を赤字でふってある順にご覧ください。
1.で縦書き・横書きを選択できます。
2.で文字の種類・サイズ・太さ・行間の幅・行を揃える方法など他を選択することが出来ます。
3.で画像の上の好きな位置で マウスをカチッ とするとそこから文字を書き出すことが出来ます。
一度、どんなことでも良いので文字を書いてみてください。
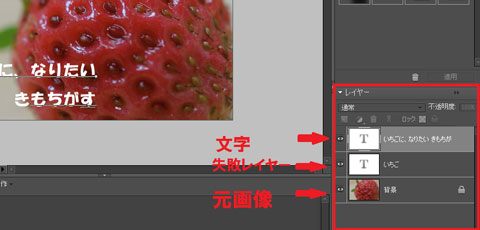
文字を書き終わったら、文字のない場所で マウスをカチッ としてみてください。
チッカチッカ でてたポインタが止まり文字が確定されます。
すると、上の図のようになります。
右にレイヤーの1つ(赤字の 文字・失敗レイヤー・元画像の部分)として表示されます。
2行目の失敗レイヤーは、いらない文字です。右クリックで削除すると失敗した文字はすべて消えてしまいます。
また、どのように文字を表示したいかいくつかの例を作って選択し、最後に良いものだけ残すという方法で文字を画像に記載することが出来ます。
長い文字を書くうちに場所がずれるかもしれませんが気にせず書いてみてください。
その後の処理方法を以下で説明します。
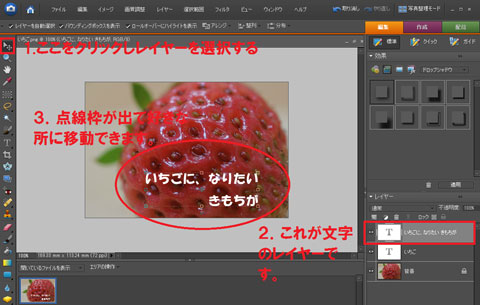
先ほどマウスでカチッで説明したレイヤーになった文字ですが、好きな位置に簡単に移動できます。
上の図の赤字部分をご覧ください。
1.を選択し、2.で文字レイヤーを選択します。
すると、文字が点線の枠で囲まれます。
これをマウスでドラッグすることで好きな位置に移動できます。
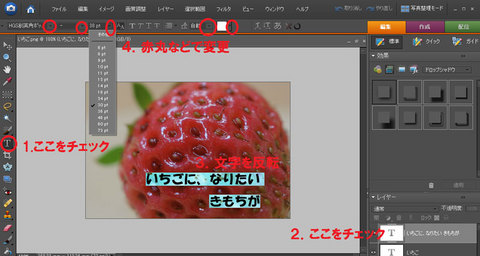
次は、文字の書体・大きさ・行間などが思ったようにいかず変更したい場合の例です。
また右のT【文字ツール】を選択し、先ほど書いた文字の変更したい部分にカーソルを合わせ文字を反転(マーカーがひかれたような状態)させます。
反転させた状態で、書体・大きさ等他変更します。変更は、赤丸部分の下向き⊿をクリックすることで選択できます。
今回、簡単に説明しましたが、このレイヤーという意味が少しでも分かると応用はらくちんです。^^
Windowsに良く入っているツールで ペイント というソフト(無料)がありますが、このソフトでも文字を書くことは出来ます。【スタートボタン】 → 【すべてのプログラム】 → 【アクセサリ】 → 【ペイント】 で起動します。
今回の上の図などは、ペイントで文字書きしてます。
ですが、PhotoshopElementsなどのソフトではさらに文字を装飾することが簡単にできます。
影をつけたり、文字を光るように見せたりと、いろいろなことが出来ます。
資料作りなどでは、ペイントで十分便利な効果を発揮してくれます。
【ブログ掲載用写真などに文字を書く場合】
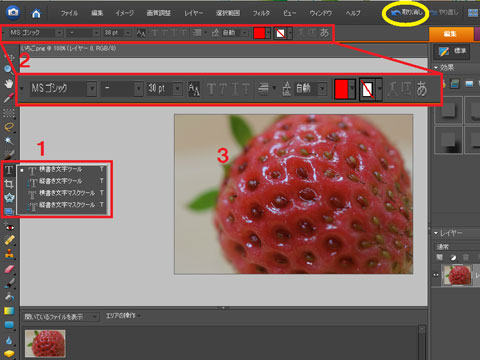
1.2.3と番号を赤字でふってある順にご覧ください。
1.で縦書き・横書きを選択できます。
2.で文字の種類・サイズ・太さ・行間の幅・行を揃える方法など他を選択することが出来ます。
3.で画像の上の好きな位置で マウスをカチッ とするとそこから文字を書き出すことが出来ます。
一度、どんなことでも良いので文字を書いてみてください。
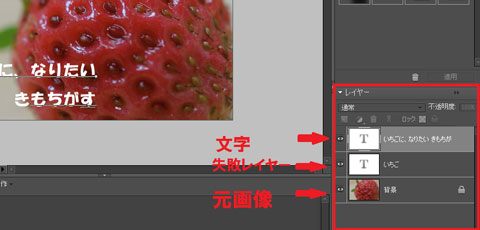
文字を書き終わったら、文字のない場所で マウスをカチッ としてみてください。
チッカチッカ でてたポインタが止まり文字が確定されます。
すると、上の図のようになります。
右にレイヤーの1つ(赤字の 文字・失敗レイヤー・元画像の部分)として表示されます。
2行目の失敗レイヤーは、いらない文字です。右クリックで削除すると失敗した文字はすべて消えてしまいます。
また、どのように文字を表示したいかいくつかの例を作って選択し、最後に良いものだけ残すという方法で文字を画像に記載することが出来ます。
長い文字を書くうちに場所がずれるかもしれませんが気にせず書いてみてください。
その後の処理方法を以下で説明します。
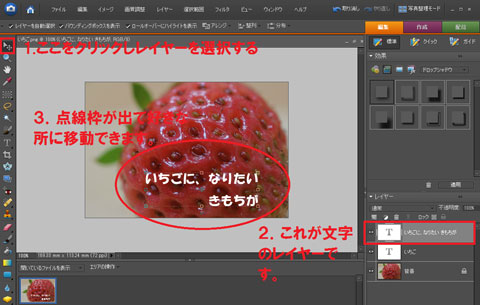
先ほどマウスでカチッで説明したレイヤーになった文字ですが、好きな位置に簡単に移動できます。
上の図の赤字部分をご覧ください。
1.を選択し、2.で文字レイヤーを選択します。
すると、文字が点線の枠で囲まれます。
これをマウスでドラッグすることで好きな位置に移動できます。
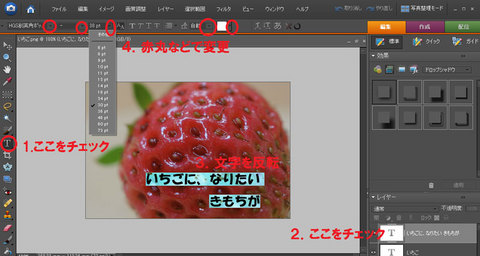
次は、文字の書体・大きさ・行間などが思ったようにいかず変更したい場合の例です。
また右のT【文字ツール】を選択し、先ほど書いた文字の変更したい部分にカーソルを合わせ文字を反転(マーカーがひかれたような状態)させます。
反転させた状態で、書体・大きさ等他変更します。変更は、赤丸部分の下向き⊿をクリックすることで選択できます。
今回、簡単に説明しましたが、このレイヤーという意味が少しでも分かると応用はらくちんです。^^
Windowsに良く入っているツールで ペイント というソフト(無料)がありますが、このソフトでも文字を書くことは出来ます。【スタートボタン】 → 【すべてのプログラム】 → 【アクセサリ】 → 【ペイント】 で起動します。
今回の上の図などは、ペイントで文字書きしてます。
ですが、PhotoshopElementsなどのソフトではさらに文字を装飾することが簡単にできます。
影をつけたり、文字を光るように見せたりと、いろいろなことが出来ます。
資料作りなどでは、ペイントで十分便利な効果を発揮してくれます。





