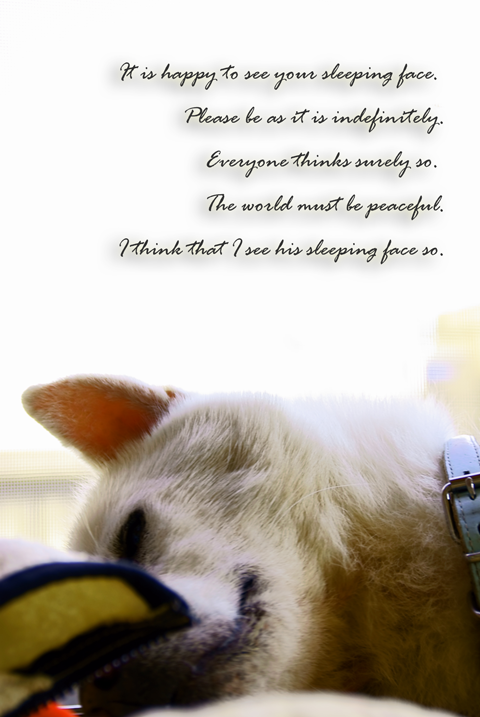ブログ掲載用写真に文字を書く [ソフトウエア・タグ]
PhotoshopElements6.0編
【ブログ掲載用写真などに文字を書く場合】
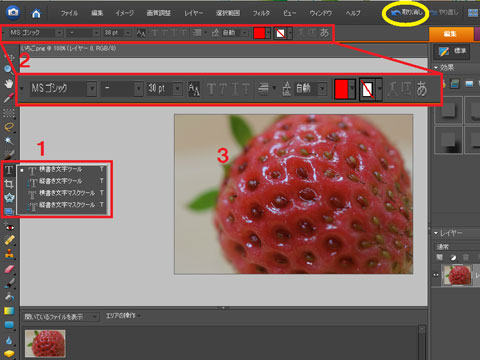
1.2.3と番号を赤字でふってある順にご覧ください。
1.で縦書き・横書きを選択できます。
2.で文字の種類・サイズ・太さ・行間の幅・行を揃える方法など他を選択することが出来ます。
3.で画像の上の好きな位置で マウスをカチッ とするとそこから文字を書き出すことが出来ます。
一度、どんなことでも良いので文字を書いてみてください。
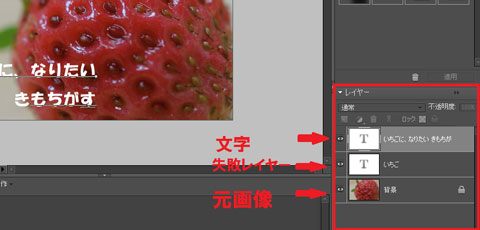
文字を書き終わったら、文字のない場所で マウスをカチッ としてみてください。
チッカチッカ でてたポインタが止まり文字が確定されます。
すると、上の図のようになります。
右にレイヤーの1つ(赤字の 文字・失敗レイヤー・元画像の部分)として表示されます。
2行目の失敗レイヤーは、いらない文字です。右クリックで削除すると失敗した文字はすべて消えてしまいます。
また、どのように文字を表示したいかいくつかの例を作って選択し、最後に良いものだけ残すという方法で文字を画像に記載することが出来ます。
長い文字を書くうちに場所がずれるかもしれませんが気にせず書いてみてください。
その後の処理方法を以下で説明します。
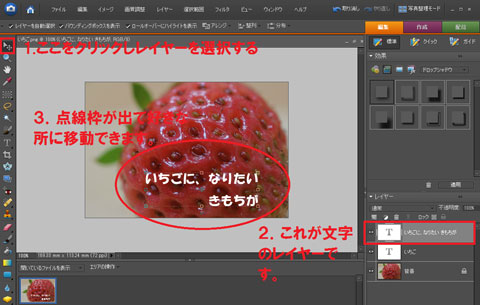
先ほどマウスでカチッで説明したレイヤーになった文字ですが、好きな位置に簡単に移動できます。
上の図の赤字部分をご覧ください。
1.を選択し、2.で文字レイヤーを選択します。
すると、文字が点線の枠で囲まれます。
これをマウスでドラッグすることで好きな位置に移動できます。
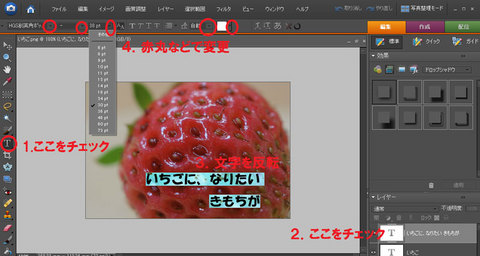
次は、文字の書体・大きさ・行間などが思ったようにいかず変更したい場合の例です。
また右のT【文字ツール】を選択し、先ほど書いた文字の変更したい部分にカーソルを合わせ文字を反転(マーカーがひかれたような状態)させます。
反転させた状態で、書体・大きさ等他変更します。変更は、赤丸部分の下向き⊿をクリックすることで選択できます。
今回、簡単に説明しましたが、このレイヤーという意味が少しでも分かると応用はらくちんです。^^
Windowsに良く入っているツールで ペイント というソフト(無料)がありますが、このソフトでも文字を書くことは出来ます。【スタートボタン】 → 【すべてのプログラム】 → 【アクセサリ】 → 【ペイント】 で起動します。
今回の上の図などは、ペイントで文字書きしてます。
ですが、PhotoshopElementsなどのソフトではさらに文字を装飾することが簡単にできます。
影をつけたり、文字を光るように見せたりと、いろいろなことが出来ます。
資料作りなどでは、ペイントで十分便利な効果を発揮してくれます。
【ブログ掲載用写真などに文字を書く場合】
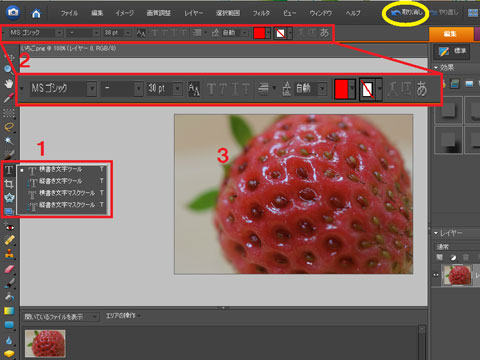
1.2.3と番号を赤字でふってある順にご覧ください。
1.で縦書き・横書きを選択できます。
2.で文字の種類・サイズ・太さ・行間の幅・行を揃える方法など他を選択することが出来ます。
3.で画像の上の好きな位置で マウスをカチッ とするとそこから文字を書き出すことが出来ます。
一度、どんなことでも良いので文字を書いてみてください。
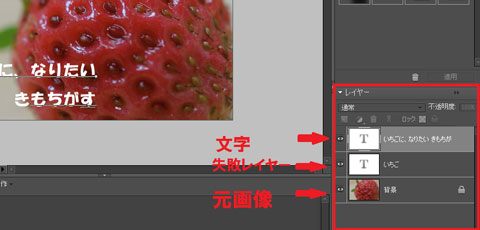
文字を書き終わったら、文字のない場所で マウスをカチッ としてみてください。
チッカチッカ でてたポインタが止まり文字が確定されます。
すると、上の図のようになります。
右にレイヤーの1つ(赤字の 文字・失敗レイヤー・元画像の部分)として表示されます。
2行目の失敗レイヤーは、いらない文字です。右クリックで削除すると失敗した文字はすべて消えてしまいます。
また、どのように文字を表示したいかいくつかの例を作って選択し、最後に良いものだけ残すという方法で文字を画像に記載することが出来ます。
長い文字を書くうちに場所がずれるかもしれませんが気にせず書いてみてください。
その後の処理方法を以下で説明します。
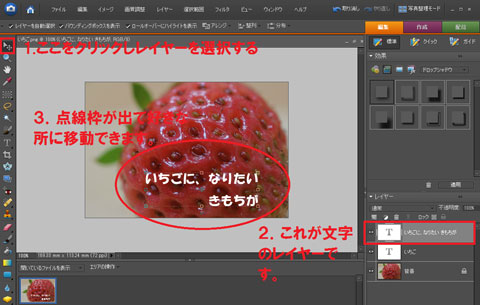
先ほどマウスでカチッで説明したレイヤーになった文字ですが、好きな位置に簡単に移動できます。
上の図の赤字部分をご覧ください。
1.を選択し、2.で文字レイヤーを選択します。
すると、文字が点線の枠で囲まれます。
これをマウスでドラッグすることで好きな位置に移動できます。
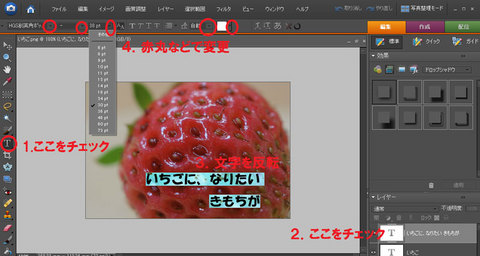
次は、文字の書体・大きさ・行間などが思ったようにいかず変更したい場合の例です。
また右のT【文字ツール】を選択し、先ほど書いた文字の変更したい部分にカーソルを合わせ文字を反転(マーカーがひかれたような状態)させます。
反転させた状態で、書体・大きさ等他変更します。変更は、赤丸部分の下向き⊿をクリックすることで選択できます。
今回、簡単に説明しましたが、このレイヤーという意味が少しでも分かると応用はらくちんです。^^
Windowsに良く入っているツールで ペイント というソフト(無料)がありますが、このソフトでも文字を書くことは出来ます。【スタートボタン】 → 【すべてのプログラム】 → 【アクセサリ】 → 【ペイント】 で起動します。
今回の上の図などは、ペイントで文字書きしてます。
ですが、PhotoshopElementsなどのソフトではさらに文字を装飾することが簡単にできます。
影をつけたり、文字を光るように見せたりと、いろいろなことが出来ます。
資料作りなどでは、ペイントで十分便利な効果を発揮してくれます。
画像自動修正機能(MicrosoftPictureManagerとPhotoshopElements6.0) [ソフトウエア・タグ]
今回、MicrosoftPictureManager(オフィスツール)とPhotoshopElements6.0の自動修正ツールでワンタッチ修正した2つの例を画像と共に載せてみます。
【元の画像】

【MicrosoftPictureManager自動修正後】

【PhotoshopElements6.0自動修正後】

自分の好みに合わせて、色合いや明るさを変更する方法もできますが、今回はこのワンタッチ修正についてのみ掲載します。
MicrosoftPictureManagerとは、メニューよりMicrosoftOffice(ソフト搭載済みのものに限ります。)に含まれる、Microsoftオフィスツールに含まれています。↓
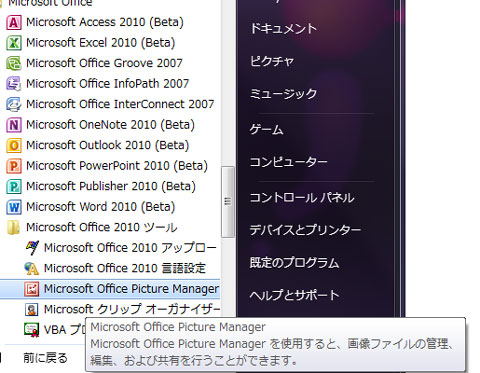
下の画像をご覧ください。これだけでも、少し暗くなり顔の見えない写真などが見やすくなります。
(注意:表示の画像は自動修正前です。)
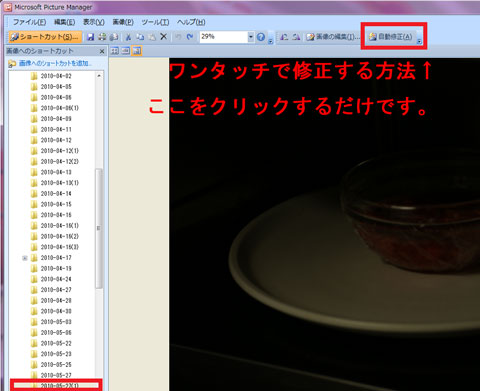
修正したい画像ファイルを開いておきます。
※以前のバージョンは、左側にこのようなファイルフォルダは非表示かもしれませんが、ファイルより修正したい画像の写真を開いてください。使い方はほとんど変わりないようです。
画像修正後に、ブログに載せたいときは、ブログ表示可能のサイズに縮小します。
その際の縮小をワンタッチでリサイズする方法です。(横448ピクセル・JPG画像)
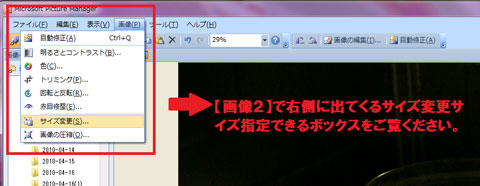
するとこのような画面が右側に表示されます。
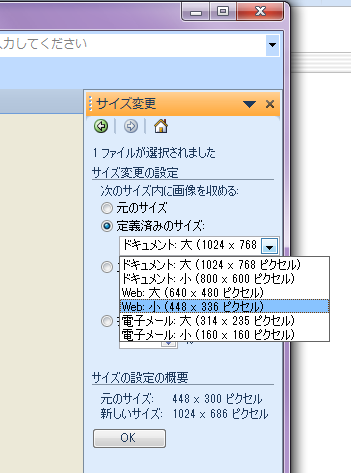
OKで画像修正を確定したら、以下の画面のように 【名前を付けて保存】 でファイルを保存します。
注意:この際に上書き保存してしまうと、元の画像に上書きされ別のソフトで修正できなくなりますのでご注意ください。
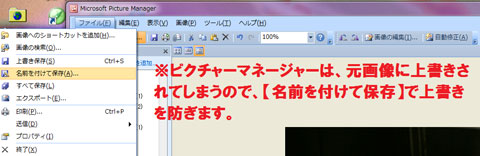
自分が過去にした失敗から、別名にて保存する癖をつけるようになりました。
また、過去に本を読んでも解決できない等の困った部分についてのみ、ブログに掲載しています。
使用するソフトで、画像イメージに若干の違いがあるので、ソフトを購入する際など自分好みの使いやすさを試すには同じ画像でこのように変化を見てみるのも面白いかもしれないです。
【元の画像】

【MicrosoftPictureManager自動修正後】

【PhotoshopElements6.0自動修正後】

自分の好みに合わせて、色合いや明るさを変更する方法もできますが、今回はこのワンタッチ修正についてのみ掲載します。
MicrosoftPictureManagerとは、メニューよりMicrosoftOffice(ソフト搭載済みのものに限ります。)に含まれる、Microsoftオフィスツールに含まれています。↓
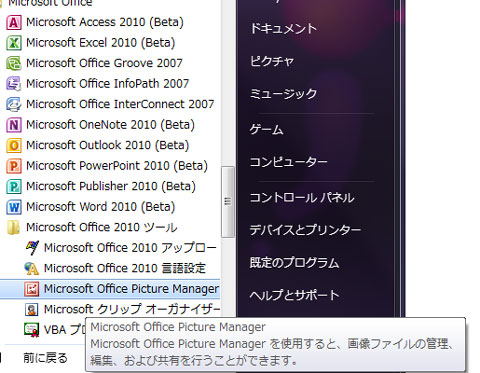
下の画像をご覧ください。これだけでも、少し暗くなり顔の見えない写真などが見やすくなります。
(注意:表示の画像は自動修正前です。)
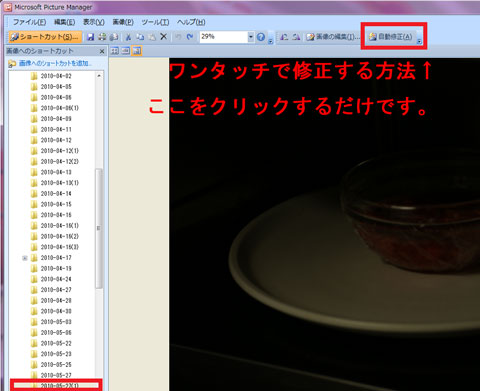
修正したい画像ファイルを開いておきます。
※以前のバージョンは、左側にこのようなファイルフォルダは非表示かもしれませんが、ファイルより修正したい画像の写真を開いてください。使い方はほとんど変わりないようです。
画像修正後に、ブログに載せたいときは、ブログ表示可能のサイズに縮小します。
その際の縮小をワンタッチでリサイズする方法です。(横448ピクセル・JPG画像)
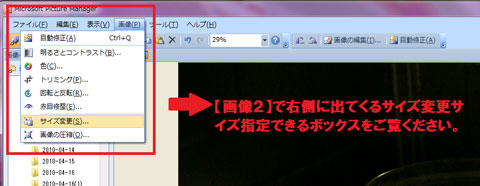
するとこのような画面が右側に表示されます。
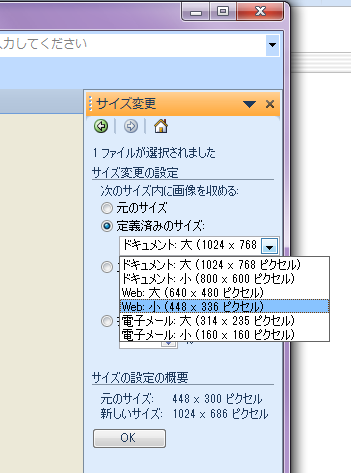
OKで画像修正を確定したら、以下の画面のように 【名前を付けて保存】 でファイルを保存します。
注意:この際に上書き保存してしまうと、元の画像に上書きされ別のソフトで修正できなくなりますのでご注意ください。
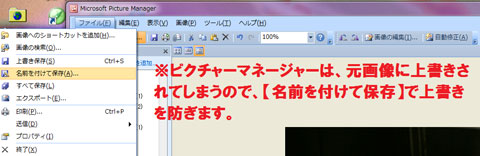
自分が過去にした失敗から、別名にて保存する癖をつけるようになりました。
また、過去に本を読んでも解決できない等の困った部分についてのみ、ブログに掲載しています。
使用するソフトで、画像イメージに若干の違いがあるので、ソフトを購入する際など自分好みの使いやすさを試すには同じ画像でこのように変化を見てみるのも面白いかもしれないです。
PhotoshopElements6.0で画像を加工保存 [ソフトウエア・タグ]
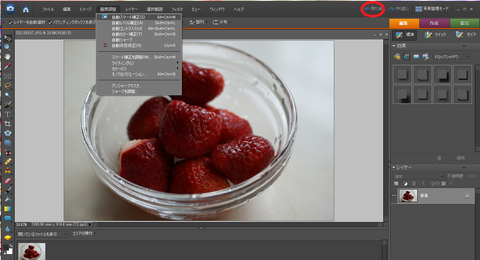
フォトショップで、加工したい写真を 上のツールバーより 【ファイル】 → 【開く】で選び、右メニューよりオレンジの編集・標準画面にて表示させます。
その後、上のツールバより、【画像調整】 → 【自動スマート補正】を選びます。
ツールバーに戻るボタン(上部赤丸部分)もあるので、修正が思ったようにいかなかったときは、このボタンで作業前に戻ることが出来るので、気軽に試してみましょう。
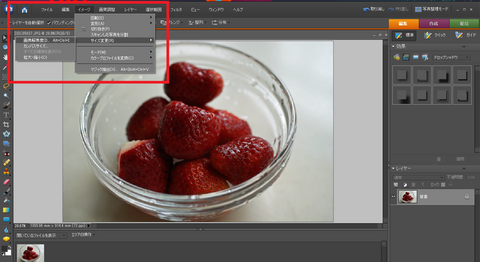
次に表示したいサイズにします。今回はWEB用に横480ピクセルにサイズ調整する画面をスクリーンショットに撮りました。
上部ツールバーより 【イメージ】 → 【画像解像度】 を選んでください。
すると以下の画面になります。
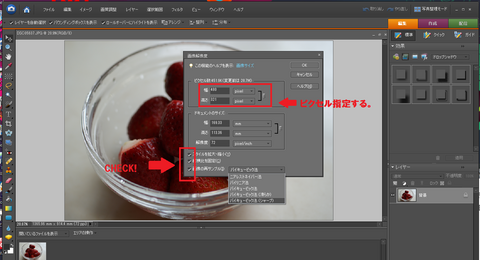
チェックボックスに、チェックを入れるとピクセル指定できる入力画面が出てきます。
今回は、横480ピクセルにしたいので、上の段に480と入れました。
画像の変換方法 バイキュービック法(シャープ)に選び OK で保存します。
今回、小さな画像にする際に少しシャープな印象で保存したかったのでこちらを選択しました。
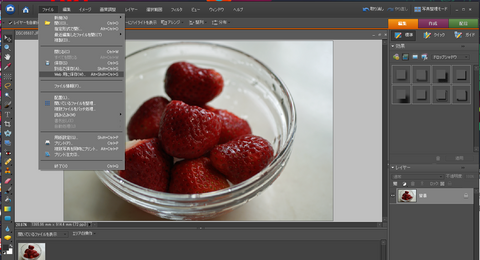
ここからは、WEB用にこの画像を保存します。
上部ツールバーより 【ファイル】 → 【WEB用に保存】 を選びます。
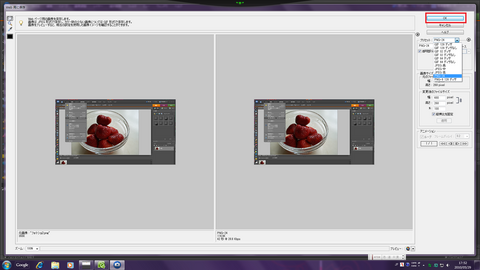
上のような画面が出てきたら、プリセットより PNG JPGなど保存方法を選択して OK で保存します。
その際に、元画像に上書きしたくない場合は、ファイル名を変更してください。
取り急ぎ、超特急で簡単画像を載せました。
次回、時間を作って、文字の書き方のスクリーンショットを撮りたいと思っています。
ドクダミの効能 [エコロジー・生活に関すること]
|
妹に、 「あっくん、めるちん、の皮膚にこんなのどお?」 とドクダミを干して煎じた小瓶を貰いました。 私も使いたくなったので、手につけてみました。 アトピーがでてますが、痛くないし肌もしっとりします。 これはいい |
|
|
煎じたドクダミを私も作ってみようと陰干しを始めました。^^ いつもは草として抜いていました。今回も根っこから引き抜いて、根の所を1本ずつ切って洗った後、まとめたものをしばって、風通しのよい所に吊るして陰干しを始めました。 数日かかりそうですが、順調です。臭いも慣れてくると薬草の香りで、嫌いな人には鼻に着くかもしれませんが健康を考えると、 良薬は口に苦し かな? と思いました。 |
干したドクダミは、薬草風呂にしたり煎じて飲んだり、皮膚につけたりと活躍できそうです。^^
取り急ぎのブログになってしまい、本当にごめんなさい。
作成中のホームページは、こんな自然のものをまとめたサイトを作りたいと奮闘しています。
でも一番奮闘中は、内容も大事なのですが、HTML&CSSです。(汗
フロート使いが今一つです。。。(泣 カラム落ちしちゃいます。
そんな合間に料理を作り写真を撮ってます♪
ある意味、これって おひとり様・・・作業的で、ちょっと寂しかったりもしたりして♪
写真を撮りに行くとき外に出ると、「毎日遊んでていいね~。」 的に声をかけられたりという点をもう少し我慢しよう!説明しても無駄だしねっ。。。
自分の能力の低さに落ち込んでみたりと、本を片手に悩んでいます。
すべての大枠は出来上がり、あとは記事を書くだけなのでひと段落つきました。
なんでも最初からできる人なんていない。。。と私は思うのですが。。。
もちろん、稀にいますが、だから 天才 という話かもしれないです。
私は、かなり凡人なので、むしろ人より 倍 の時間が必要なタイプかもしれないです。^^;
でも 努力 と 向上の為の我慢 だけは あまり好きな言葉ではありませんが⇒ 【プライスレス】 ですよねっ。^^
療養がてら海に行ってきました~ [千葉・南房総観光]
 お兄ちゃんは、室内が大好き。
砂浜は足の感触が嫌みたいです。(笑)
お兄ちゃんは、室内が大好き。
砂浜は足の感触が嫌みたいです。(笑)
 この子は海が大好きです。^^
この子は海が大好きです。^^
今年で10歳と9歳を迎えるうちの子ですが、種類は紀州犬。
紀州犬は、皮膚と目が弱く、家の場合特に毛変わりの季節にひどく皮膚炎を起こします。
アトムはアトピー性皮膚炎、メルちゃんは、老齢性と種類的なものから菌が繁殖しやすくその原因からひきおこされる皮膚炎と、2匹別々の診断のもと、毎年 ラリキシン・ステロイド剤 などの投薬治療をしてきました。
でも私の仕事が忙しくなり、「あまり旅行にも連れて行ってあげられない事や遊んであげられないというストレスもあるかもしれない!」とは日頃感じていました。
もともとそのような診断はあるものの、投薬でもそんなに良くならなかったので、今年は思い切って投薬をやめて海に遊びに連れて行ってあげました。
皮膚炎でお悩みの紀州の子を持った、ママさん・パパさん、少しでも参考になればと思って記事にしてみます。
シャンプー後に、しっかり乾かさない事で菌が繁殖しやすいとも聞きました。ですが、ドライヤーを使うと皮膚まで乾燥してしまうので出かける前日晴れている日中にシャンプーしてタオルでしっかり拭き取り、漢方の塗り薬を使いました。
清潔な洋服を着せたのは車内・室内の抜け毛対策と円形脱毛になってしまった部分を数日間だけでも風にさらさない為に着せてみました。
紀州犬は、皮膚と目が弱く、家の場合特に毛変わりの季節にひどく皮膚炎を起こします。
アトムはアトピー性皮膚炎、メルちゃんは、老齢性と種類的なものから菌が繁殖しやすくその原因からひきおこされる皮膚炎と、2匹別々の診断のもと、毎年 ラリキシン・ステロイド剤 などの投薬治療をしてきました。
でも私の仕事が忙しくなり、「あまり旅行にも連れて行ってあげられない事や遊んであげられないというストレスもあるかもしれない!」とは日頃感じていました。
もともとそのような診断はあるものの、投薬でもそんなに良くならなかったので、今年は思い切って投薬をやめて海に遊びに連れて行ってあげました。
皮膚炎でお悩みの紀州の子を持った、ママさん・パパさん、少しでも参考になればと思って記事にしてみます。
シャンプー後に、しっかり乾かさない事で菌が繁殖しやすいとも聞きました。ですが、ドライヤーを使うと皮膚まで乾燥してしまうので出かける前日晴れている日中にシャンプーしてタオルでしっかり拭き取り、漢方の塗り薬を使いました。
清潔な洋服を着せたのは車内・室内の抜け毛対策と円形脱毛になってしまった部分を数日間だけでも風にさらさない為に着せてみました。
狭山茶 茶摘みの写真 [埼玉観光]

埼玉県入間市 狭山茶製造販売 中内出園
http://www.bijinshop.net/shopping.phtml?sview=2&sc=410 ← 通販サイトあるみたいです。^^
私はいつもこちらのお茶屋さんのお茶を飲んでいました。^^
ブログを始めた頃にご紹介したことありました。
こちら です。^^ ← こんな素っ気ない記事でした
「買ってきて~。」と頼まれたので、お茶を買いに行きました。
いつも偉そうに記事を書いていますが、お茶栽培は私はよく知りませんでした。
今回初めて間近でお茶摘みの様子を拝見しました。
珍しい光景だったので、お願いして写真を撮らせて貰いました。
快く承諾してくださって、中内出園さん、ありがとうございました。^^

こちらで、お茶を買うことができます。
お店に行かれるとよく分かるのですが、お茶をとても大切に扱ってらっしゃって、数々の賞も受賞されているようです。
大きな地図で見る
中内出園(なかうちでえん)
住所 〒3580011 埼玉県入間市大字下藤沢660
最寄駅 武蔵藤沢駅(西武池袋線)
電話 0120-10-4607
電話 04-2962-4607
FAX 04-2965-7043
この辺りはお茶畑がいっぱい~^^

ちょっとビックリしたのです。
お茶摘みは、沢山の方の手作業により丁寧に摘まれていました~
かごを横に置いて摘んでらっしゃいましたが、手慣れてらっしゃるのかすぐに籠はいっぱいになります~。

お話を伺うと、こちらで製茶もなさっているそうです。
こうやって丁寧に摘まれた柔らかそうな新茶の葉をさらに良いところを選別してお茶ができるそうです。
美味しいはずだ~
~* 皆様へ *~ お詫び
この所、PCを使った仕事が入ってしまい、休憩の合間にブログ作成&見学をさせて戴いておりました。
画面の窓をいくつも開きっぱなしにしている状況で、なかなかブログに到達しませんでした。。。
あまり伺えていないのが現状です。お気を悪くなさっている方もおいでかもしれません。
コメントも、かなり遅れてしまっております。
本当に申し訳ありません。
もう少々この環境が続きそうなのです。
重ねてお詫び申し上げます。